MonTac TCG uses a free online platform called Untap.in. This platform allows you to play other people in head to head battles remotely! Knowing how to use Untap.in is essential for competing in Online MonTac events and competitions.
Creating an account
To start, visit Untap.in. On the login page that should come up, click Create Account. Input your information and after pressing register, you should have your Untap account set up! I recommend using a username similar to your Discord username, so that people can find your match easier.

Making a MonTac deck
Generally, its recommended you use the Deckbuilder from this site to build your decks, because it exclusively shows you MonTac cards and provides a lot of functionality that Untap does not offer, however you can also build decks on Untap.in. Still, you will need to know how to import decks to Untap.in if you use this site's Deckbuilder, so it is recommended you read this section regardless.
Once you make your Untap account, you should appear on the main page. Here you'll see a section of the page titled "Decks". To create a new deck, click the blue button titled "Create a New Deck" in the top right. Once you do, a menu should come up. Give your deck a title, and make sure to select "Custom CCG" so that you can make a MonTac deck.
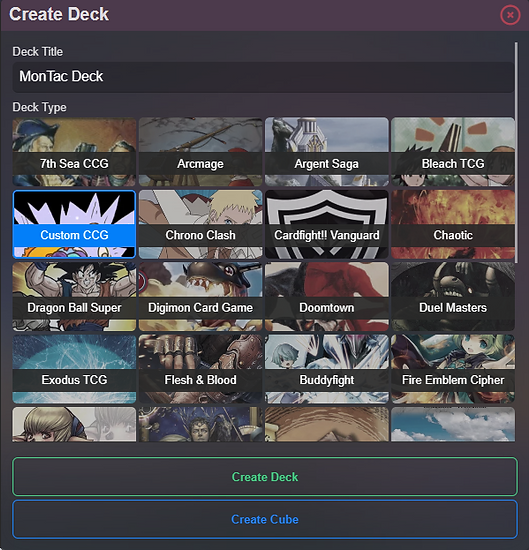
Once you reach the deck building menu, you can use the search bar to search for any card name, and it should come up in search results. To add a card to your deck, click on the card, and press "Add to Deck". If the card is for the asset pile, hover over "Add to" and select "Add to Second Deck".
If the card image is for a different card game, hover over "Select Image" and select the option that mentions MonTac. On the right you can see your current deck. To change the amount of copies you play of a card, press the + and - buttons. When you're done making your deck, press the green "Save" button in the corner.

If you want to import a deck, either press the "Paste Deck" button that appears in an empty deck or press the three lines next to the "Save" button and click "Paste Deck". Import your cards from text. Paste each section of cards into it's respective block. Make sure not to import any text that is not cards (such as //deck-1), because it can mess up the import.
If you want to download your deck, press the three lines next to the "Save" button and select "Download Deck". Make sure to download with set IDs.
Making/Joining games
After you made a deck, go to the main menu. To start a new game, press the blue "New Game" button on the top right of the Play section.

A menu should pop up. Set it under a 2 player Game (Playstyle isn't important), and make sure to name it something that your opponent can find. Once you're done, press Start Game.

To join a created game, under the Play tab, look for your opponents username and Game Title as they provided. I recommend selecting the Custom CCG filter in the search bar. Click "Join Game" on the correct room.

After clicking it, you should be presented with this menu. If you want, you can choose to spectate a game instead from here, but usually if you would like to spectate it's best to first click the Watch tab to find the game you want to spectate.
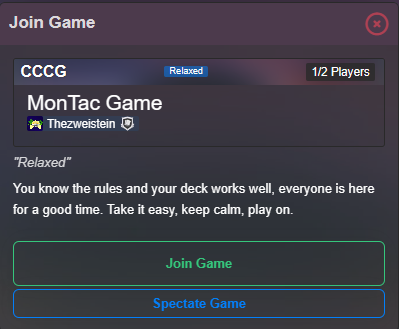
Playing games
Once you've joined a game, click "Enter Game".

Once you enter the game, select your deck.

Your cards can be dragged into play and moved around by holding a click on them. If you quickly click on a card, a menu of options will pop up. If you want to roll a die, click the die icon, and click "Roll D6". If you want to end your turn, click the green arrow on the middle bar.

This is all you need to get started! Good luck playing online MonTac matches!


